
1 - GPS geolocation with Invoxia
Check network coverage:
Sigfox (Europe)
- Blue: The GPS plotter is working optimally
- Violet: The network is being optimized, there is no guarantee that the plotter will work optimally.
- Gray: The GPS tracker is not working.
Check the link for current coverage: https://www.sigfox.com/en/coverage
- Indoor and outdoor network coverage: the plotter will work
- Outdoor coverage only: There is no guarantee that the plotter will work.
- No coverage: Tracer will not work
Swisscom (Switzerland)
- Violet: Tracer will work
- White: The network is being optimized, the plotter will not work there.
Once network coverage is confirmed, configure the device's monitoring frequency using the settings:
- Open the INVOXIA mobile application. Bluetooth must be activated.
- Holding the device next to your smartphone, go to the device settings.
- Adjust the tracking mode according to your needs.
- Use the Invoxia GPS tracker.
If the frequency of follow-up is still unsatisfactory
- Update the mobile application and the device.
- Restart the tracker by pressing the button for 10 seconds.
- Turn off the Bluetooth of the smartphone.
- Press the button once: a new location point should appear in the mobile application.
Please note that the tracker does not transmit its position in real time and continuously optimizes its power consumption while offering its position. The tracking frequency of your device may decrease in the following cases:
- If the tracker does not move often, it will stop sending its position until it starts moving long enough to warrant a new position.
- If the tracker stays within range of the same WiFi network, it sends only one location point every 4 hours, centered on the same position.
- If it moves outside the area covered by this WiFi network, the points will be redisplayed at the frequency you chose in the settings. This also saves battery power. A WiFi network can have a range of 70 to 80 m in urban areas.
- If the tracker is placed in a metal case, in dense forests, hills or mountains, if the tracker moves at high speed.
My Invoxia GPS tracker is not transmitting its position?
Please check the network coverage:
Sigfox (Europe)
- Blue: The GPS tracker is working optimally
- Violet: The network is being optimized, there is no guarantee that the plotter will work optimally.
- Gray: The GPS tracker is not working.
Objenieus (France)
- Indoor and outdoor network coverage: the plotter will work
- Outdoor coverage only: There is no guarantee that the plotter will work optimally.
- No coverage: Tracer will not work
Swisscom (Switzerland)
- Violet: Tracer will work
- White: The network is being optimized, the plotter will not work there.
Once network coverage is confirmed:
- Update the mobile application and the device.
- Restart the tracker by pressing the button for 10 seconds.
- Turn off the Bluetooth of the smartphone.
- Press the button once: a new location point should appear in the mobile application.
Important things to know:
- If the tracker does not move often, it will stop sending its position until it starts moving long enough to warrant a new position.
- If the tracker stays within range of the same WiFi network, it will send only one location point every 4 hours, centered on the same position.
- If it moves outside the area covered by this WiFi network, the points will be redisplayed at the frequency you chose in the settings. This also saves battery power. A WiFi network can have a range of 70 to 80 m in urban areas.
- If the tracker is placed in a metal case, in dense forests, hills or mountains, if the tracker moves at high speed.
My Invoxia GPS tracker is not accurate enough, what can I do?
- GPS: No GPS system is 100% accurate and GPS signals are generally accurate to within 10-20 meters in perfect outdoor conditions.
- Indoors, or near tall buildings or forests, GPS interference can occur, which can reduce the accuracy of the GPS tracker.
- WiFi: This location method is mainly used in urban areas. The expected accuracy is about 25 meters.
- Bluetooth: This location method is used when the user's smartphone is nearby.
The accuracy of the location point is shown by a light blue circle around the "location" of the tracker:
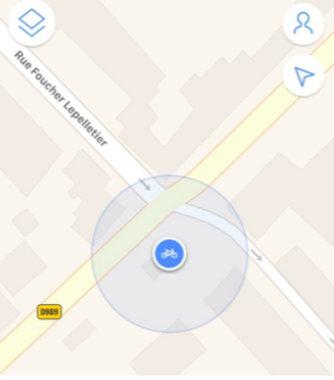
2 - Charging, power supply and battery of my INVOXIA Tracker
Invoxia's trackers use multiple technologies to locate themselves, from the most power-hungry to the least power-hungry: In urban areas, Invoxia's trackers rely primarily on WiFi and Bluetooth technologies to locate themselves. These technologies allow Invoxia's beacons to optimize battery life, while in more rural areas, Invoxia's trackers locate themselves thanks to GPS. In rural areas, Invoxia's trackers will rely on GPS to locate themselves, as GPS consumes a lot of power, which can shorten battery life in these situations. When the tracker is in constant motion, the tracking frequency is much higher (depending on user settings), which can drain the battery faster than expected.
My Invoxia tracker is not charging, what can I do?
Invoxia trackers require a Micro-USB cable to charge. This cable is included with each device.
When the tracker is charging, LED evan should light up.
- Once the battery is fully charged (about 90 minutes for a full charge), the LED will turn off.
- You can check if the tracker is working normally by pressing the button once: the LED should blink.
If the GPS tracker does not charge:
- Restart the tracker by pressing the button for 10 seconds.
- Try charging the tracker
- Try different cables and sockets
A question mark has appeared on the battery icon.
This question mark appears when the tracker has not communicated with Invoxia's servers for eight consecutive hours.
This can occur in two cases:
- When the device's battery is completely discharged: ask the user to recharge the device.
- When the device does not have access to the network. In this case, refer to the following section to check the user's local coverage: "The tracker does not transmit its position".
The question mark will disappear once the tracker communicates with our servers again.
3 - Connectivity of Smartphone and Tracker
My GPS tracker does not connect to my smartphone.
- When the user installs their tracker, make sure they have connected their device to a power source with a Micro-USB cable. This will allow the device to be detected by the user's smartphone.
- Make sure that no other smartphone is connected to the Bluetooth tracker at the same time.
- If the phone still does not detect the device: turn Bluetooth off and turn it on again in the smartphone settings. Restart the tracker by pressing the button for 10 seconds and try again.
- If the smartphone still cannot connect to the device, restart the smartphone.
I want to track my tracker on another smartphone
To display the tracker's position on another smartphone:
- Download the Invoxia GPS application on the second smartphone,
- Open the application and click on "Login",
- Enter the email associated with your user account.
- Enter your password and confirm,
- You are now logged in.
I would like to add another tracker to my account
Activate Bluetooth connection on your smartphone
- Open the Invoxia GPS mobile application.
- Connect the tracker to a power source.
- Click on your profile
- Click on "Add Tracker."
- Bring the GPS tracker next to your smartphone, it will be detected by Bluetooth; once it is detected, click "Start installation".
- Choose your country of use
- Wait for the GPS tracker to update and configure itself, this may take a few minutes. Do not close the application and keep your smartphone close to the GPS tracker during this step.
- You can now start using the GPS tracker. Make sure you allow notifications from the Invoxia GPS application in your smartphone's settings to receive alerts.
Important Information : On Android, access to the phone's location is required to connect your Tracker to your phone. Allow Invoxia's GPS application to access your location.
I want to disconnect or remove a GPS tracker from my account
To disconnect a tracker, please follow these steps:
- Open the Invoxia GPS application and click on the tracker you want to disconnect.
- Go to the tracker's settings and then click on "Advanced Settings".
- Click on "Unbundle this device."
- The mobile application will ask you to confirm this request by entering your password.
- Your tracker is now unbundled
How do I remove an alert zone?
On Android:
- Open the mobile application and choose the tracker you want to apply this change to.
- Scroll down the bar at the top and click on the alert areas.
- Drag the area you want to remove to the left or right.
- The alert area is now removed.
On iOS:
- Open the mobile app and choose the tracker you want to apply this change to.
- Go to Settings > Alert Areas.
- Move the area you want to remove to the left or right.
How do I set up a motion alert?
- Open the Invoxia GPS mobile application and choose the tracker you want to apply this change to.
- Go to the device's settings menu and activate the "Receive motion alert" function.
How do I set up a burglar alarm?
- Your tracker must be next to your smartphone to activate this feature.
- Open the Invoxia GPS mobile application and choose the tracker you want to apply this change to.
- Go to the settings menu of the device
- Activate the "Anti-theft" option.