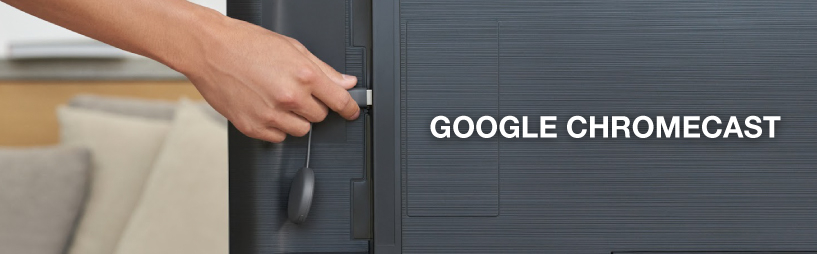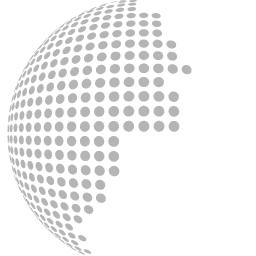How do I connect my Google Chromecast?
Have you bought a Google Chromecast and want it installed as quickly and smoothly as possible? Keep on reading
A Chromecast cannot be connected to every type of television. Take a quick look at the checklist to make sure your television meets the requirements:
Do you have a television with:
- An HDMI connection
- Internet access
- A Google account
- The Google Home app
If everything is in order then you can install your Google Chromecast in 3 steps.
Step 1. Connecting the Chromecast to the television
Both the Chromecast and Chromecast Ultra must be connected to the television or monitor via the HDMI cable. Remove the Chromecast from its packaging and follow the steps below:
Step 1 A. Connect the HDMI cable to a free HDMI input on your TV.
Step 1 B. Connect the adapter to a wall outlet and the Chromecast
- Do you have a regular Chromecast? It can also be connected via USB to your TV. In this case, it is not necessary to connect the Chromecast with the adapter.
- Do you have a Chromecast Ultra? It must always be connected with the adapter.
Step 1 C. Connect the Chromecast Ultra with the included network adapter for an extra stable connection. Connecting to the wifi alone is also sufficient.
Step 2. Connecting the Chromecast to your tablet or smartphone
Now that the Chromecast is connected, it's time to connect it to your smartphone or tablet and the Internet.
Step 2 A. Install the Google Home app on your smartphone or tablet. This is available for both Apple and Android.
Step 2 B. Connect your smartphone or tablet to the same network that the Chromecast will be connected to.
Step 2 C. Is the Google Home app installed? Then open it and then go to the devices icon. You'll find this in the top right corner of the screen.
Step 2 D. Sign in with an existing Google account. Don't have an account yet? Then create one on this screen.
- Accept the terms and conditions
Step 2 E. Choose the Chromecast you want to install.
- Click next so the app can connect.
Tip from SB Supply: Failing to connect? Then perform step 2 B again.
Step 3. Setting your preferences
Now that you're connected, there are only a few things left to do.
- Select the room where the Google Chromecast is located.
- Connect your Chromecast to the same wifi as your smartphone/tablet. You do this by selecting the network in the list and then entering the password.
- Last but not least, link your Chromecast with your Google account. Now you have the possibility to use photos from Google Photos as screensavers.
You're all set now. Grab some snacks and enjoy your favorite movie or series!